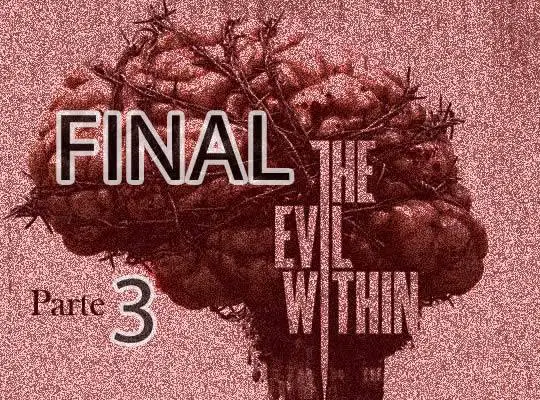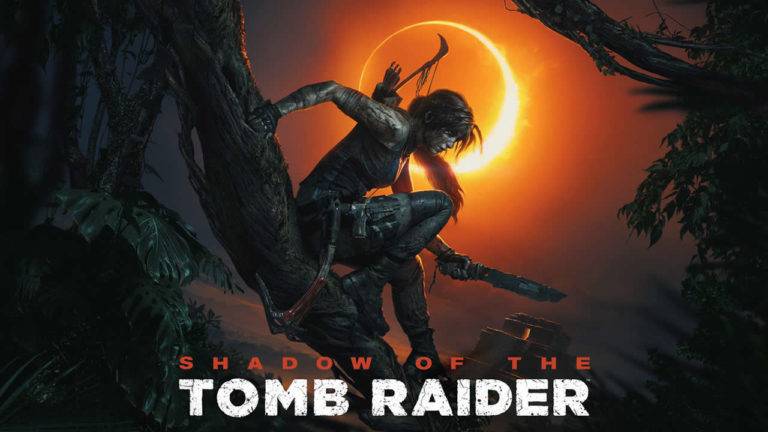Como usar o celular como webcam no PS4 em 5 passos
Se você precisa gravar uma gameplay com facecam no seu PS4, veio ao lugar certo, aqui vou mostrar o passo a passo para fazer isso fácil e sem precisar instalar programas.
Para usar o celular como webcam no PS4, você vai basicamente gravar um vídeo de seu rosto enquanto estiver jogando e depois juntar ele no próprio PS4 com o vídeo da gameplay, saiba que o console já grava a gameplay sem você precisar instalar nada e o processo de juntar as gravações é mais simples do que você imagina.
Do que você precisa?
Antes de começar, tenha em mente que você vai precisar de um Pendrive com um tamanho razoável para você poder transportar o vídeo de seu celular para o PS4.
O tamanho do vídeo vai depender da qualidade que você escolheu gravar ele no seu celular e da duração, quanto maior a qualidade e a duração, maior é seu tamanho e você precisará de um Pendrive maior.
Na dúvida você pode pegar um Pendrive de 10 GB, acho muito difícil um vídeo gravado no celular ficar maior do que isso, mas como falei, depende da qualidade e do tempo gravado.
Uma alternativa seria você fazer o upload do vídeo gravado do seu celular e baixa-lo pelo seu PS4, mas se você tem um PC e um Pendrive, é bem mais fácil fazer como no guia que apresentarei abaixo.
O seu celular precisa ter espaço para poder gravar o vídeo, caso você tenha dúvida se vai ter espaço suficiente, faça um teste antes de gravar, pegue o celular e grave uns 30 minutos e depois veja o tamanho o vídeo.
Por último, você precisa ter espaço de armazenamento no seu PS4, senão ele não vai conseguir gravar a gameplay e você não vai conseguir passar o vídeo do celular para ele.
1 – Prepare a posição do celular para a gravação
Essa parte pode ser um pouco mais complicada do que parece, quando você vai gravar com a webcam do Notebook, por exemplo, é bem mais fácil, basta ligar e gravar.
Ao usar o celular como webcam, você precisa encontrar uma posição para que ele grave corretamente o seu rosto, você pode usar alguma mesa e colocar ele em um suporte.
Você pode improvisar com algum objeto de sua casa ou então comprar um equipamento que deixe o seu celular suspendido, como aqueles tripés de câmeras de vídeo, clique aqui para conferir alguns na loja Amazon.

O uso do tripé do celular é opcional, serve mais para comodidade.
2 – Configure a gravação no PS4
Vamos primeiro ter certeza de que o seu PS4 está configurado para gravar as gameplays automaticamente e pelo tempo que você achar melhor.
- Aperte o botão Share uma vez;
- Aperte X na opção “Configurações de compartilhamento e transmissões”;
- Em “Tipo de controle do botão SHARE”, deixe marcado a opção “Padrão”, assim você pode seguir os comandos que usei para esse guia;
- Em “Duração do videoclipe”, escolha o tanto de tempo que o PS4 deve gravar no máximo;
Pessoalmente eu deixo configurado para gravar os últimos 60 minutos.
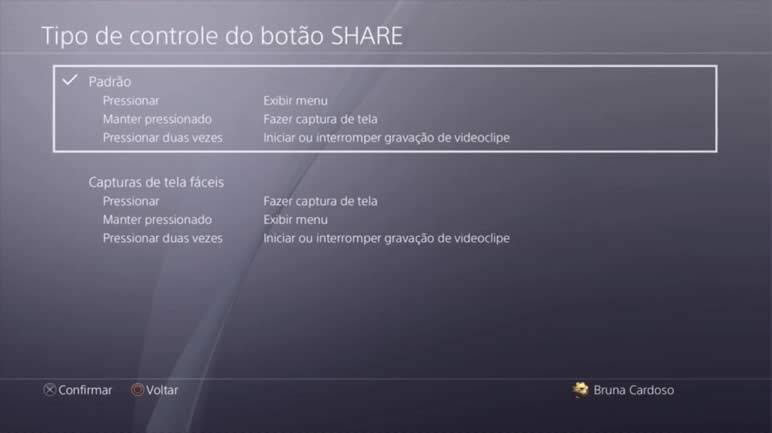
3 – Começando a gravar
Abra primeiro o jogo, agora aperte o botão Share rapidamente duas vezes, esse comando vai apagar os últimos minutos salvos automaticamente pelo sistema e começar uma nova gravação então tenha certeza de que você já salvou qualquer vídeo anterior.
É recomendado que você tente apertar o mais rápido possível o botão de gravar do seu celular, assim fica mais fácil você sincronizar a sua facecam com a gameplay mais tarde.
O ideal é que você tenha algum relógio por perto para você saber quando terminar a gameplay já que o PS4 só grava até alguns minutos conforme você programou no passo 2 desse guia.
Terminando a gameplay, clique uma vez no botão Share do controle do PS4 e clique em “Salvar captura de tela”.
Agora pare a gravação de vídeo de seu celular.
4 – Passe o vídeo do celular para o Pendrive
Agora você tem que passar o vídeo que você gravou com a câmera do seu celular para o PC ou então diretamente para o Pendrive que você já deve conectar no PC.
Passando seu vídeo do iPhone para o PC:
- Conecte o seu iPhone no PC através de um cabo USB;
- Não precisa abrir o iTunes, mas seu PC tem que ter ele instalado;
- Desbloqueie a tela do seu iPhone;
- Abra o Explorador de Arquivos do Windows (Você pode usar o atalho Bandeirinha do Windows + E);
- Acesse “Este Computador”, é lá onde irá aparecer o símbolo do iPhone, dê dois cliques nele;
- Se o símbolo do seu iPhone não apareceu, tente retirar e colocar o cabo novamente, pode ser mal contato;
- Dentro você vai encontrar um outro disco chamado Internal Storage, clique duas vezes para abrir;
- Entre na pasta DCIM;
- Entre na pasta 100APPLE, é nela que você vai encontrar todas fotos e vídeos, localize e copie para o PC.
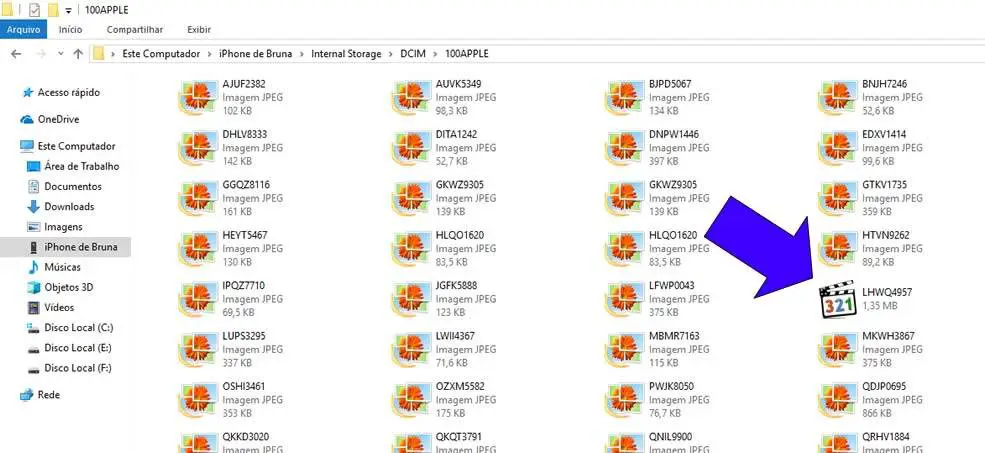
Agora vamos preparar o Pendrive para passar o vídeo para ele, veja como fazer:
- Conecte o Pendrive no PC;
- Abra o Explorador de Arquivos do Windows (Você pode usar o atalho Bandeirinha do Windows + E);
- Acesse “Este Computador”, é lá onde irá aparecer os dispositivos que você conectou, incluindo o Pendrive;
- Clique com o botão direito em cima do símbolo do Pendrive;
- Clique na opção “Propriedades”;
- Você tem que observar se o sistema de arquivos configurado é o FAT32 ou exFAT, na aba “Geral” do “Propriedades” tem essa informação, se não for, siga os seguintes passos para formatar o Pendrive:
- Clique com botão direito em cima do símbolo do Pendrive e escolha a opção “Formatar…”;
- Atenção: Todos os arquivos do Pendrive serão apagados, salve o que tiver de importante nele no computador;
- Agora escolha na opção “Sistema de arquivos” o FAT32.
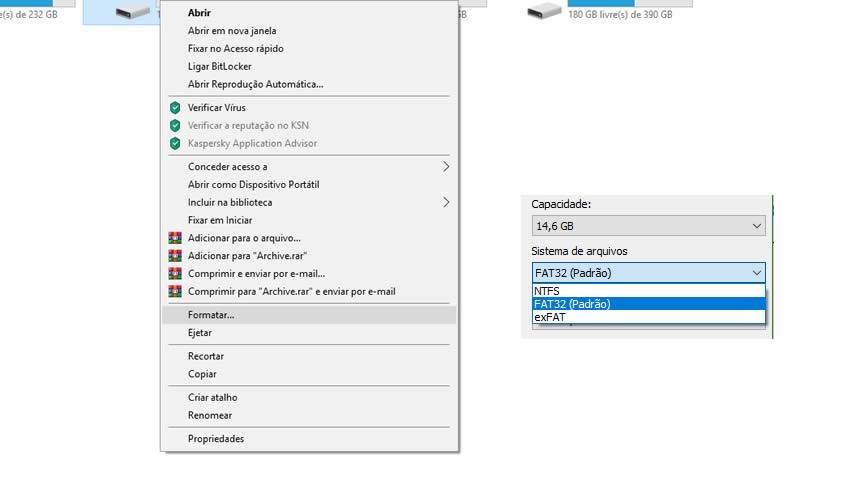
Agora para copiar o vídeo da sua facecam para o Pendrive:
- No Pendrive, crie uma parta com o nome: PS4
- Abra a pasta PS4 e crie uma outra pasta com o nome: SHARE
- Abra a pasta SHARE e crie uma pasta chamada: Video Clips
- Copie o vídeo que você tem no seu celular para dentro da pasta Video Clips.
Desconecte o Pendrive do seu PC e conecte ele no PS4.
5 – Usando o SHAREfactory para juntar os vídeos
O SHAREfactory é um programa que já vem com o PS4, se você nunca usou ele, pode ser que precise esperar para atualizá-lo, ele aparece no menu principal do console.
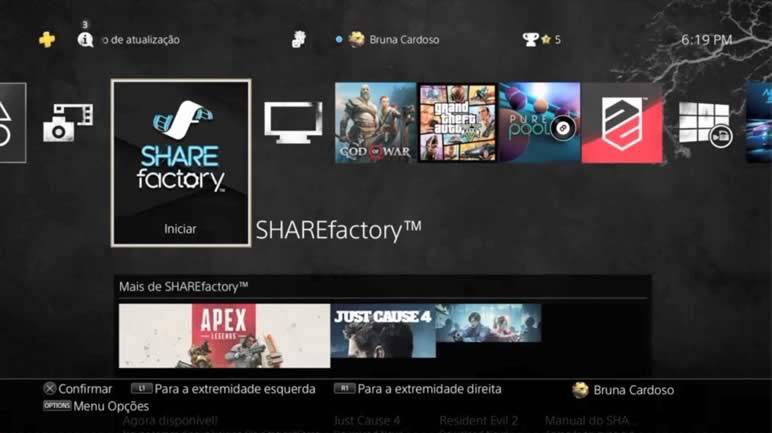
Abra ele e escolha a opção “NOVO PROJETO”.
Escolha um tema ao lado, o tema é uma pequena vinheta que aparece antes do vídeo e no final dele, ela é personalizada e você pode adquirir novas na loja.
Mas se você não quer nada além de sua gameplay, escolha qualquer tema, pode ser aquele do PlayStation e apague elas logo em seguida.
Vai aparecer a tela de seleção de vídeos, se tudo deu certo, a gameplay que você gravou vai aparecer lá, escolha ela.
Clique no quadradinho para escolher a opção “INICIAR PROJETO”.
Você pode escolher renomear o projeto ou clicar em continuar, o nome do projeto não importa muito, é escolha sua mudar ou não, só para questão de organização.
Para apagar as vinhetas do tema, posicione em cima de uma delas, clique no botão do quadradinho e escolha a opção “EXCLUIR CLIPE”.
Repita esse processo para a outra parte da vinheta antes da sua gameplay e também no final para as outras 2 vinhetas.
Para facilitar a chegar no final do vídeo, aperte o botão R1.
Aperte o botão X e escolha a opção “ADICIONAR FAIXA 2”.
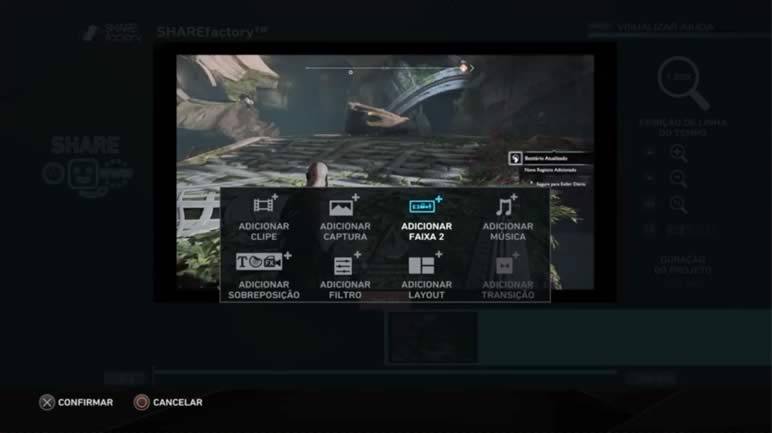
Uma nova tela vai abrir, clique no X e escolha a opção “ADICIONAR CLIPE”.
Escolha o vídeo que você gravou pelo celular clicando em cima dele com o X.
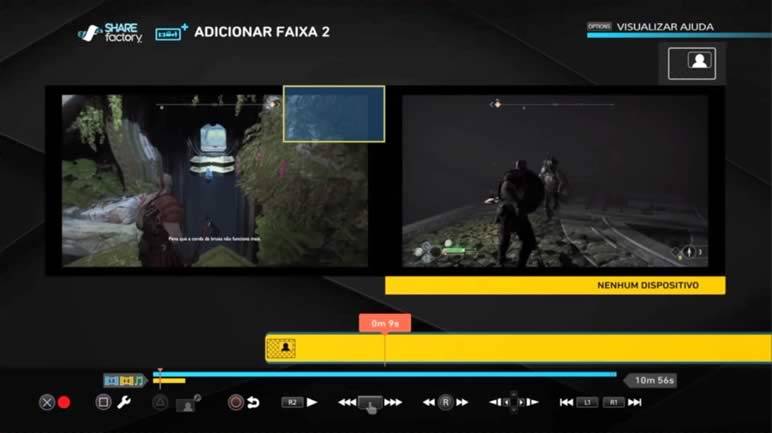
No exemplo da imagem eu usei um outro vídeo de gameplay, mas o princípio é o mesmo para o vídeo que está no Pendrive.
Apertando o botão quadradinho você vai conseguir realizar algumas alterações no posicionamento.
- Layout PIP – Aqui você escolhe se a sua facecam vai ficar no lado direito, esquerdo, topo, meio e etc.
- CORTAR CLIPE – Essa opção é muito útil, você pode cortar o vídeo que você gravou no celular para se encaixar corretamente com o vídeo da gameplay.
- MOVER CLIPE – Outra opção importante caso você perceba que a imagem de seu rosto está dessincronizada com o que está acontecendo na gameplay.
- VOLUME DO CLIPE – É importante você conferir se o áudio do clipe não está tão baixo que o da gameplay ou se ele estiver alto demais, nessa opção você pode corrigir isso.
- FILTRO – Aqui você pode brincar um pouco com a coloração do seu vídeo e fazer algo diferenciado.
- CONFIGURAÇÕES DO PIP – Nessa parte você pode colorir as bordas da caixinha do vídeo que você gravou no celular, dá um efeito bem legal, para isso você tem que marcar a opção “Exibir Moldura” e escolher a cor da moldura selecionando ela na última opção.
Se você tiver qualquer outra dúvida com relação a configuração do vídeo de sua facecam na gameplay, clique no botão “Options” do controle enquanto estiver nessa tela.
Terminando tudo, aperte o botão bolinha para voltar no vídeo da gameplay, note que já vai aparecer a pequena caixinha com o vídeo que você acabou de configurar.
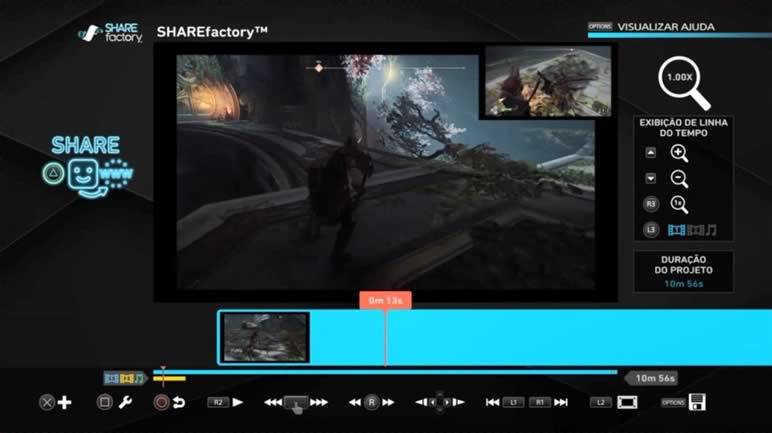
Nessa tela, você também pode fazer os ajustes de áudio e tempo, basta clicar no botão do quadradinho.
Para salvar e criar o vídeo, clique no botão “Options” do controle e escolha “EXPORTAR PARA GALERIA”.
Ou então, clique na bolinha e escolha a opção “SALVAR VÍDEO E SAIR”.
Agora você tem que esperar a criação do vídeo, pode demorar alguns minutos, o tempo de espera aumenta conforme maior for o seu vídeo.
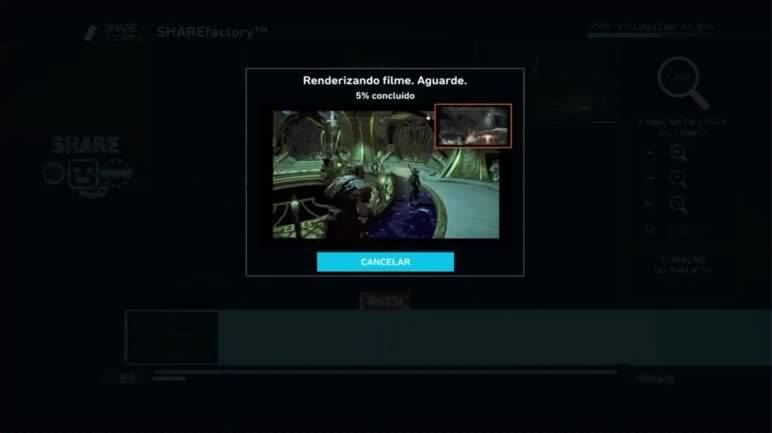
Pronto, o seu vídeo com a facecam que você gravou no celular vai estar funcionando. Ele será salvo na sua biblioteca e uma opção para compartilhar no Youtube irá aparecer logo após o término do processo.
Para o áudio, saiba que ele pegará o da gameplay e aquele gravado pelo celular, então é importante você testar o vídeo e ajustar o áudio deles.
Passando o vídeo da biblioteca do PS4 para o Pendrive – Opcional
Se você não quiser deixar o vídeo no PS4 e prefere transferir ele para seu PC, basta copiar ele para o Pendrive e depois passar do Pendrive para o PC.
- No menu principal do seu PS4, abra a galeria de capturas;
- Escolha a pasta onde o seu vídeo está salvo;
- Deixe em cima do vídeo e clique no botão Options do seu controle;
- Escolha a opção “Copiar para dispositivo de armazenamento USB”;
- Marque o vídeo que você quer copiar para o Pendrive;
- Escolha “Copiar”;
- Será informado em qual pasta estará salvo o vídeo, escolha “OK”;
- Aguarde a cópia do vídeo, normalmente demora bastante, isso depende da velocidade do seu Pendrive e do tamanho do arquivo que você está passando.
Não se preocupe se o PS4 entrar em modo de repouso por inatividade enquanto você estiver copiando, o seu arquivo será passado para o Pendrive, o processo não é interrompido pelo sistema a não ser que você queira cancelar.
Usar o celular como webcam com o OBS
O OBS é um programa de gravação de gameplays para PC, você pode usar ele para gravar a gameplay simultânea com a câmera do seu celular, mas para fazer isso no PS4, você primeiro precisa habilitar o acesso remoto dele com o PC, acredito que fazer isso pode complicar o processo desnecessariamente.
Sem contar que você não vai precisar instalar nenhum programa no seu PC com o método do SHAREfactory.
O acesso remoto permite que você apresente a imagem do seu PS4 no PC, mas para isso você tem que usar o cabo HDMI ou então uma conexão banda larga de pelo menos 5 MB.
É provável que a gameplay possa até travar um pouco devido a esse processo e a qualidade irá sofrer com isso.
Você pode usar outros programas de gravação de gameplay além do OBS, como o Mirillis Action, que é o programa que uso para minhas gameplays no canal do Youtube.
Conclusão
Espero que você tenha aprendido como usar o celular como webcam no PS4, eu achei o processo de usar o SHAREfactory muito mais simples do que juntar os 2 vídeos com um editor no PC e o tamanho do arquivo ficou melhor.
Mas se você quiser usar um programa gratuito para juntar uma gravação da webcam em um vídeo, recomendo o VSDC Free Video Editor, ele é bem simples de usar.