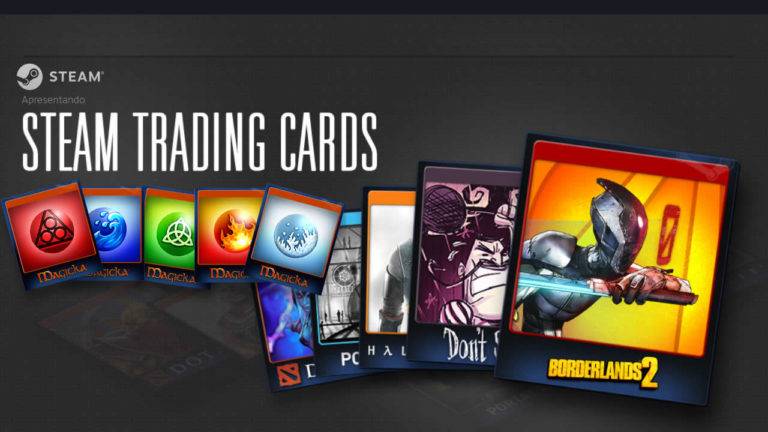Como gravar gameplay no PC
Neste artigo você vai conhecer uma das formas para poder gravar gameplays direto de seu PC com Windows.
O método abaixo é o que uso nas minhas gravações para o canal do SeuGame.com e se trata de minhas preferências pessoais, não quer dizer que seja o melhor, mais barato e mais fácil, é somente aquele que já estou acostumada a usar.
O que você precisa saber
Existem muitos programas que você pode instalar em seu PC para poder gravar gameplays e eles tem para todos os gostos e preços.
Saiba que as vezes você vai jogar o game e quando ver a gravação pode ser que o resultado seja um pouco diferente. Isso pode acontecer por diversos fatores, um deles é a compatibilidade do jogo com o programa de gravação ou então pelo esforço que o seu PC tem que fazer para rodar o jogo e gravar.
- Pode ser que sua placa de vídeo já ofereça um software gratuito para a captura da tela.
- Alguns jogos só podem ser gravados quando é feito a captura da tela da sua área de trabalho.
- Normalmente nos programas de gravação você tem 3 tipos: a captura da sua área de trabalho, a captura da tela do seu jogo e a captura de um lugar que você selecionar na tela.
O programa de gravação
No meu caso eu uso um programa pago chamado Mirillis Action! Você pode testar ele gratuitamente por um tempo antes de decidir se quer comprar ou não.
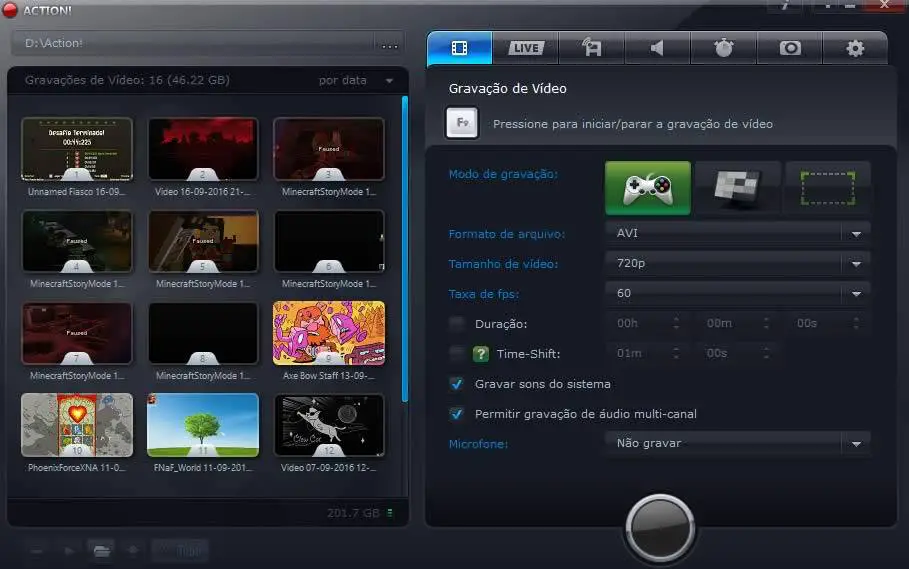 Na primeira tela você pode configurar o formato do arquivo, no meu caso eu sempre escolho o formato AVI, mais para frente você vai saber porque faço isso.
Na primeira tela você pode configurar o formato do arquivo, no meu caso eu sempre escolho o formato AVI, mais para frente você vai saber porque faço isso.
O tamanho de vídeo influencia no tamanho final do arquivo, então se o arquivo for maior, você precisará de mais espaço no PC para guardar as gameplays e mais tempo para subir eles para o Youtube, por exemplo.
A taxa de fps ou quadros por segundo, eu estou atualmente deixando em 60, antes o youtube não exibia na taxa de 60 e eu colocava em 30.
Por não ter um microfone externo decente, eu desabilito a gravação do áudio do microfone e gravo as narrações pelo gravador do celular, dessa forma o áudio não sai mais com os chiados que eu não consegui tirar nem mesmo com o auxílio de editores de áudio.
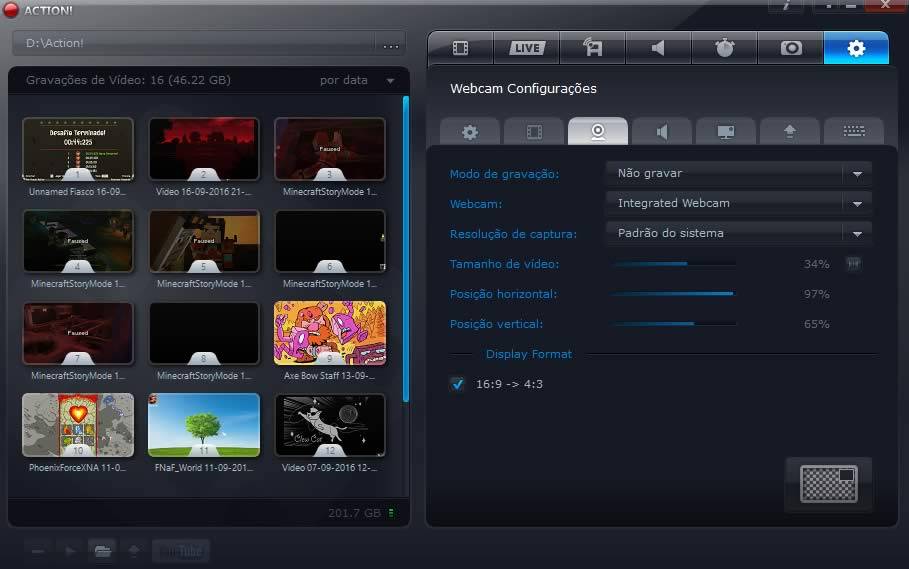 No botão em formato de engrenagem você pode acessar outras configurações do programa como, por exemplo, a gravação com facecam, aquela janelinha que mostra a gravação de sua webcam próxima ao da gameplay.
No botão em formato de engrenagem você pode acessar outras configurações do programa como, por exemplo, a gravação com facecam, aquela janelinha que mostra a gravação de sua webcam próxima ao da gameplay.
Quando preciso usar, eu mudo o modo de gravação para “Sempre gravar“.
Abaixo você pode escolher a sua câmera na região webcam, caso você tenha conectado outra.
No canto você verá uma miniatura da tela, clicando nela, você pode visualizar em tempo real como vai ficar a gravação.
Você pode ajustar o tamanho da caixinha e a posição dela.
Ao lado você encontrará as configurações para o HUD, ele é uma caixinha que aparece para indicar a taxa de quadros e se está gravando ou não.
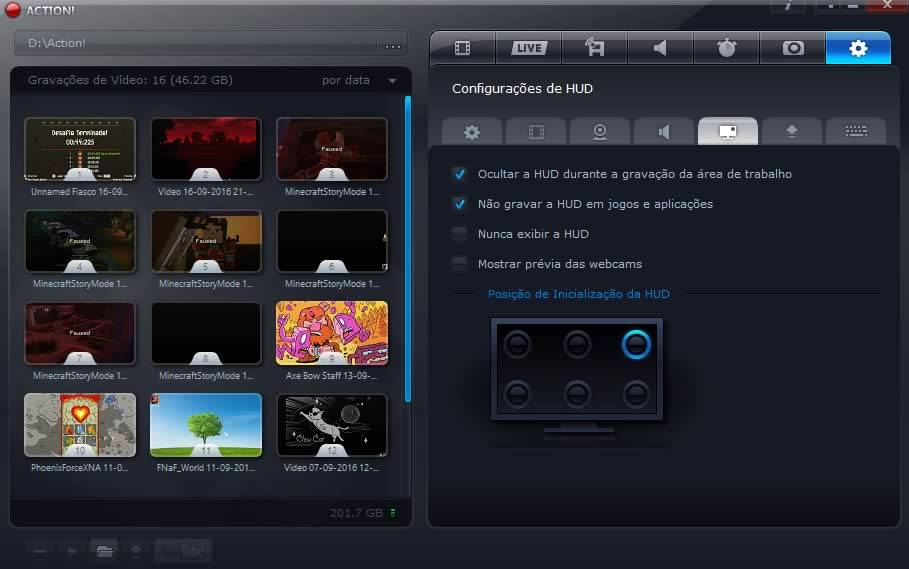 Eu sempre deixo como na imagem acima, a primeira opção deixo desligada porque não faço muitas gravações na área de trabalho.
Eu sempre deixo como na imagem acima, a primeira opção deixo desligada porque não faço muitas gravações na área de trabalho.
A opção de não gravar a HUD em jogos é mais por estética, não acho interessante deixar um quadradinho em cima do vídeo de uma gameplay.
A terceira opção é interessante deixar desmarcada, assim a HUD aparecerá para você quando está jogando, mas não será gravada em seu vídeo.
Por experiência própria eu recomendo mostrar a HUD sem gravá-la, uma vez eu pensei que estava gravando a gameplay, mas quando na verdade não estava, com a HUD você pode saber quando está ou não gravando, além de mostrar o tempo de gravação.
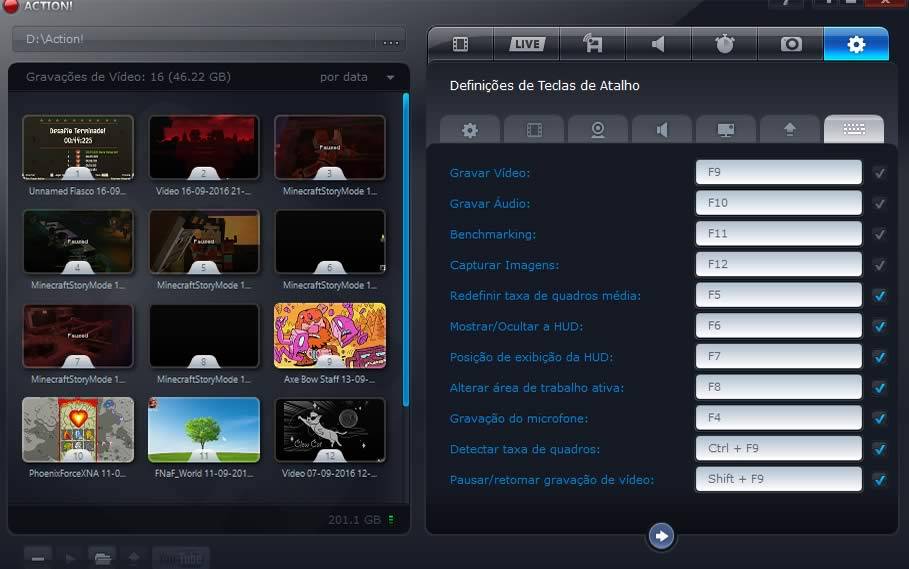 Por último você pode ver quais botões ativam a gravação e configurar também todos os atalhos do programa ao clicar no ícone do teclado.
Por último você pode ver quais botões ativam a gravação e configurar também todos os atalhos do programa ao clicar no ícone do teclado.
Arquivo imenso
Depois que você grava, vai perceber que o arquivo salvo não é somente grande, mas sim imenso. Para que você não fique o dia inteiro subindo um arquivo grande para a internet, é necessário que você use um programa para diminuir o seu tamanho.
Tem um programa que é gratuito e recomendo usar, é o VirtualDub.
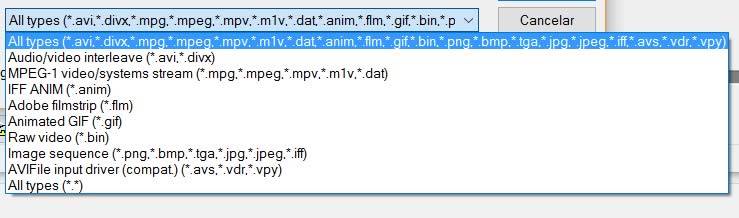 Ele aceita vários formatos de arquivos e um deles é o AVI, por isso sempre escolho gravar em AVI lá no Mirillis Action.
Ele aceita vários formatos de arquivos e um deles é o AVI, por isso sempre escolho gravar em AVI lá no Mirillis Action.
Antes de prosseguir, você deve baixar o Xvid codec também gratuito e instalar no seu PC.
Abra o vídeo clicando em File e clicando em Open video file ou então arraste o arquivo para dentro do programa.
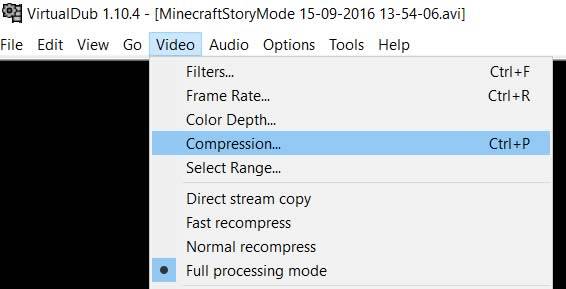 Clique em Video e depois em Compression.
Clique em Video e depois em Compression.
Escolha na lista o Xvid MPEG-4 Codec e clique em OK.
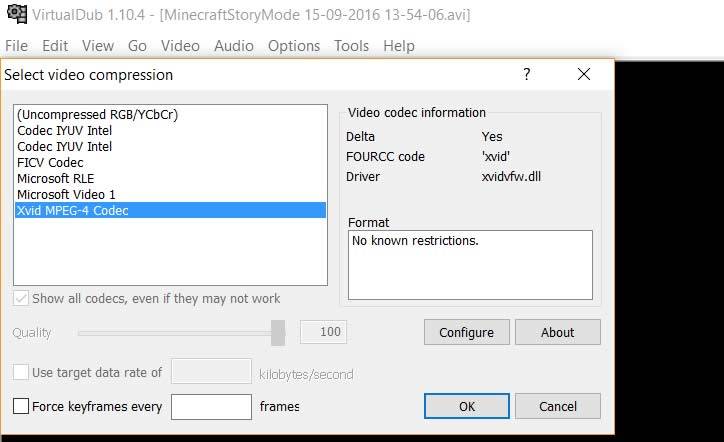 Agora clique em File e depois clique em Save as AVI.
Agora clique em File e depois clique em Save as AVI.
Você deve esperar o processo terminar, ele costuma demorar, quanto maior o arquivo, mais demorado o processo será.
Pronto, agora seu vídeo foi salvo com um tamanho bem menor que antes e ele praticamente não perdeu muita qualidade. O upload no seu site de gameplays (youtube) pode ser feito para esse novo arquivo.
E o áudio com a narração?
Se você optou por gravar a narração através de um gravador externo como eu, no caso usei o gravador do celular, você deve usar um programa para juntar esse vídeo da gameplay com o áudio.
Os vídeos que faço não têm muitos efeitos e são simples, por isso opto por uma opção simples também, eu uso o Windows Movie Maker.
Para instalar, abra o arquivo baixado e escolha: “Escolher os programas que deseja instalar“.
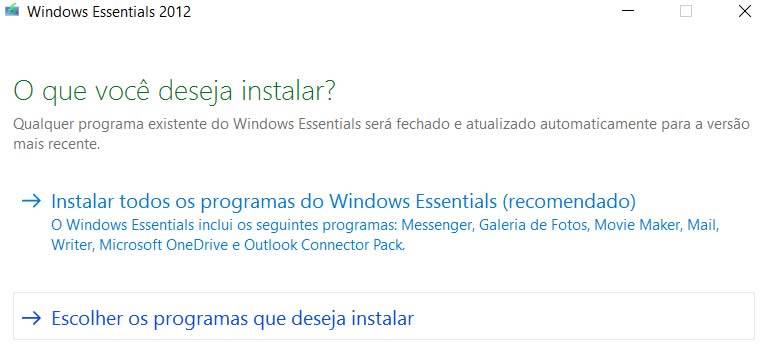 Desmarque todos as outras caixinhas a não ser a do “Galeria de Fotos e Movie Maker“. Depois clique em Instalar.
Desmarque todos as outras caixinhas a não ser a do “Galeria de Fotos e Movie Maker“. Depois clique em Instalar.
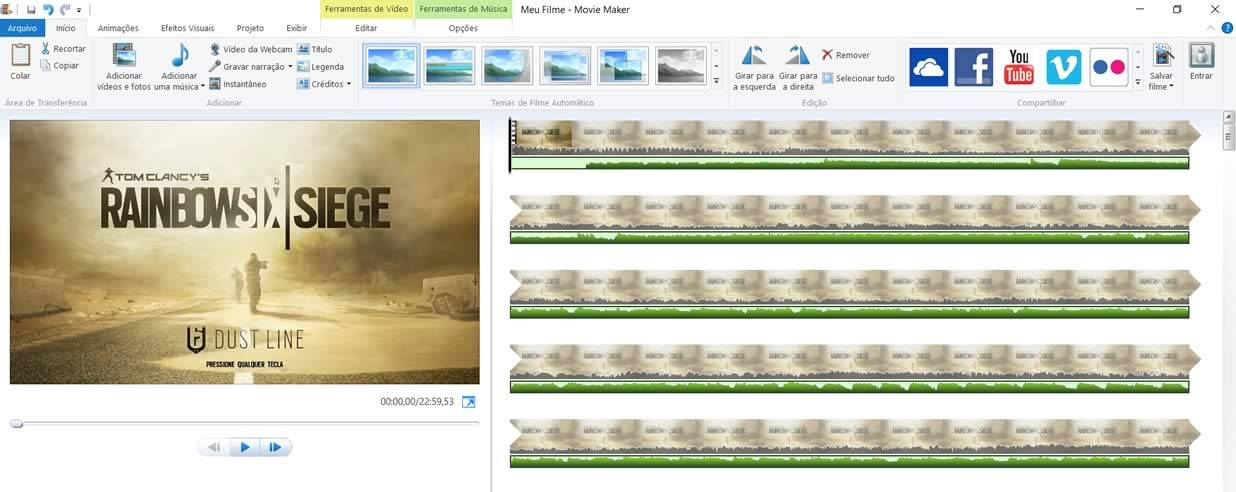 Usar o Movie Maker é muito simples, basta que você arraste e solte o vídeo e o áudio dentro do programa, a partir daí você pode cortar partes, inserir legendas, colocar imagens e efeitos básicos.
Usar o Movie Maker é muito simples, basta que você arraste e solte o vídeo e o áudio dentro do programa, a partir daí você pode cortar partes, inserir legendas, colocar imagens e efeitos básicos.
Para salvar eu uso a configuração padrão do programa para o Youtube.
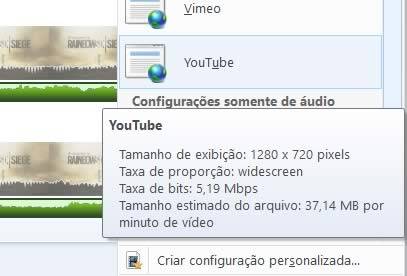
Como você grava suas gameplays?
O intuito desse artigo foi de mostrar como faço as gameplays para que talvez você também siga o método ou somente parte dele para também gravar as suas. Se você já grava gameplays e tem um método que gosta mais, deixe a dica nos comentários abaixo.